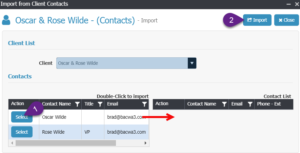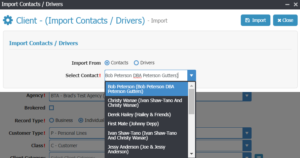One of the biggest thief’s of your time is having to re-enter data already in the system into another area of the system. Double/Triple entry is stealing your time!
CP Manager Is VERY Single-Entry
I’ve been training agencies on how to increase their productivity for years and nothing steals your time faster than double entry!
Along with this is the system having a poor workflow which is addressed in another area, but double/triple entry is the biggest thief of your time.
One of the reasons it took so long to have the system written is because of how adamant I am on having a single entry system. You’re going to be quite impressed with how all of the parts in this system talk together and how the data flows so fluently through it.
In addition, because of our well thought out table structures, integrating with 3rd party programs, interfacing with your carriers, data conversions, reporting, etc. are significantly easier and more effective.
Of course, as a consultant, I knew what the system needed to do before a single line of code was written. I can’t tell you how important and advantageous this was. Especially if you understand how the current agency management systems have been designed and written.
Single-Entry.
Do you realize how much data flows through the system and to the ACORD forms?
A lot, and then when you add downloading to this and how it needs to update your policy information while putting the old one into history you can see there’s a tremendous amount of data flowing through your system.
There’s also a lot of redundant information such as contact information on ACORD forms (pulled from contacts), information on one ACORD form that is also needed on another ACORD form, and the list goes on and on.
It needs to be single-entry! This right here is one of the biggest compliments of CP Manager. Our users really appreciate how single-entry CP Manager is.
We are making our system as single-entry as possible. The key is the table structures and knowing what data goes where.
An example I have shared with numerous people is by using the Homeowners Application. On this application you need to enter the applicant and co-applicant information. This is why there’s an Applicant checkbox and a Co-Applicant checkbox on the contact record.
When you add contacts to the client record and mark them appropriately, and then add a homeowners application the contacts information will flow to the application… the contact marked as the Applicant will flow to the Applicant fields and the contact marked as the Co-Applicant will flow to the Co-Applicant fields.
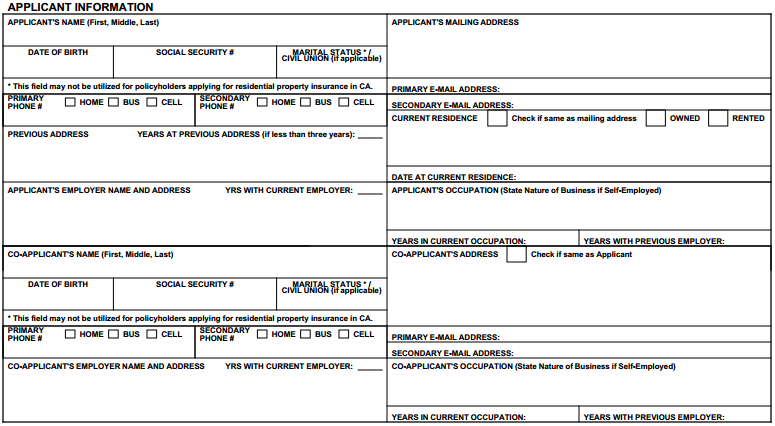
What if you forget to check the applicant and co-applicant check boxes?
No problem. Then you can click a button next to applicant to choose a contact and you can click a button next to co-applicant to select a contact. It’s very cool how this works.
What if you haven’t added any contacts?
Then you can add the Applicant and Co-Applicant information in manually. However, I’d recommend you add the contact records and then just pull the contacts into the form so you’re not having to re-enter the contact information when you add the contacts to the insured record.
There’s also the 88 for personal lines and the 125 for commercial lines.
In our initial release system you first fill out the policy sections and then last add the 88 or 125. The information from the other sections will then populate the 88/125.
And, no double entry!!!!
In a future release we’ll make the 88/125 a two-way integration where it won’t matter which you add first.
As you’ll learn as you spend more time with me, I despise double entry. My position is, if the data is already in the system then it should flow to the other places in the system it’s also needed.
Adding A Location/Premise…
Almost always the first Location for a PL record or a Premise for a CL record will be the same address as the Client record. There’s a button the the Location and Premise to pull in the address from the client record.
Drivers And Contacts
Drivers and Contacts have a lot of commonalities. It’s very common that a contact is also a driver, or that a driver is also a contact of the client.
Drivers are a Tab at the bottom of the Client record. When you go to it there’s a button, “Import From Contacts”. By clicking on it you get this window…
Step One, you select the Contacts you want to add as a driver. Those you select copy over to the grid on the right side.
When done, Step Two is to click Import.
Done.
When you’re on a Contact Record you can import Drivers into Contacts. What a lot of agencies do is have the download pull in the drivers and vehicles and then they’ll import the drivers into contacts saving them additional keystrokes.
Adding A New Client Record
Here’s the scenario… you’ve got a commercial account and took over the owner of the business’s auto and homeowners insurance so now you need to create a personal lines account for him.
You click “New Client”. On this window is an “Import” button. You click it. When you do you get this window…
You type in the owners name to find his Contact Record for his commercial account. You select it, click “Import” and it populates the New Client fields saving you from re-entering information already in the system… you just pulled it in and saved yourself a bunch of copy and pasting.
I’ve Been Very Clear About How I Feel About Double-Entry, And All Of Our Clients Know That All They Have To Do Is Send Me An Email If They Find Any Place In The System Where Data Doesn’t Flow Properly And I’ll Have It Fixed.
I Haven’t Received An Email Yet! That’s How Single-Entry CP Manager Is.

PO Box 13405
Spokane Valley, WA 99213
Phone: 208-242-4321
Fax: 509-368-7325
info@AgencyATeam.com
www.AgencyAutomationTeam.com
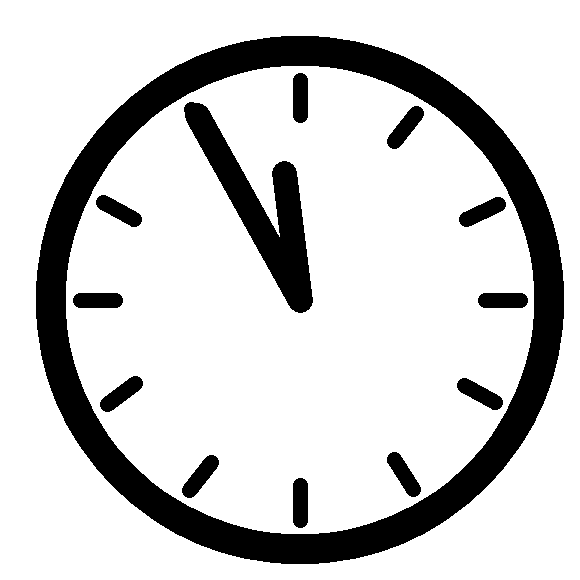 Isn’t it time you got your time back?
Isn’t it time you got your time back?
Now you can with CP Manager!
Schedule your Walk-Through Now and See For Yourself What a Highly Productive System Can Do For Your Agency!